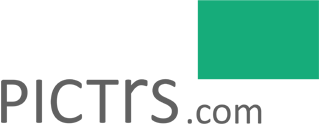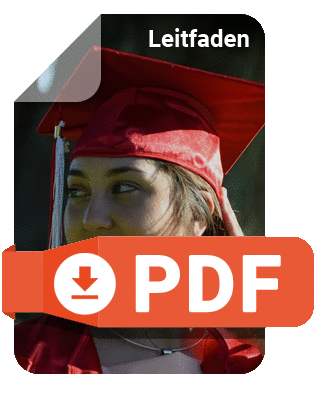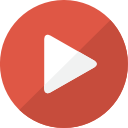Hilfe-Center
Hilfestellungen und Anleitungen für alle Pictrs-Funktionen
Custom Articles – eigene Produkte verkaufen
Custom Articles anlegen veröffentlichen verwalten Ablauf, Versand und Zahlung Eigene Produktkategorie anlegen Verpackungsregister
Wussten Sie schon, dass Sie über Pictrs nicht nur Fotos verkaufen können? Sie haben die Möglichkeit, auch eigene Produkte oder Dienstleistungen im Shop anzubieten, sogenannte Custom Articles. Dabei kann es sich um Shootings, Workshops oder Sonderprodukte handeln, die Sie selbst vorrätig haben und über den Shop verkaufen möchten. Diese Artikel pflegen Sie ein und bewerben Sie über eine eigene Seite im Shop. Ihre Kunden können diese dann wie gewohnt online bestellen.
Ihr Lieblingsfotoprodukt haben wir nicht im Angebot? Dann legen Sie eine eigene Produktkategorie an, die Ihre Kund*innen dann in Ihrem Shop auswählen können. Um die Fertigung und den Versand kümmern Sie sich selbst. So funktioniert's.
Custom Articles anlegen
Gehen Sie dazu in den Menüpunkt Preislisten und klicken Sie auf das Tab Eigene Produkte verkaufen (BETA).

Im Bereich Custom Articles legen Sie jetzt den Namen für das eigene Produkt fest (z. B. Portrait-Shooting) und klicken auf Anlegen. Laden Sie jetzt ein oder mehrere Fotos des eigenen Produkts hoch und verfassen Sie einen aussagekräftigen Beschreibungstext. Wenn Sie mehrere Artikelbilder hochladen, dann erscheint das erste Bild als "Titelfoto" des Produkts. Die Reihenfolge der Artikelbilder können Sie mittels Drag & Drop beliebig anpassen oder einzelne Bilder auch wieder löschen. Mehrere Bilder können sich Ihre Kunden dann wie eine Diashow ansehen. Ob Sie Bilder im Quer- oder Hochformat nutzen möchten, entscheiden Sie am besten selbst, beides ist möglich.

Verkaufspreis und Versandkosten festlegen
Legen Sie einen Verkaufspreis fest und (sofern es sich um einen physischen Artikel handelt), die Versandkosten des Produkts. Hier ist es sinnvoll, sich vorab zu den gängigen Portopreisen, die zu den Maßen Ihres Produkts passen, zu informieren. Berechnen Sie hier ruhig auch eine Pauschale für die Verpackung. Wenn Ihr Kunde mehrere Custom Articles mit gleichen Versandkosten, z. B. jeweils 2,95 € kauft, dann zahlt er einmalig 2,95 € für den Versand. Wenn Ihr Kunde einen Custom Article mit Versandkosten 2,95 € in den Warenkorb legt und einen weiteren Artikel hinzufügt, dessen Porto Sie mit 4,95 € bepreist haben, dann zahlt er 4,95 € für den Versand. Das höhere Porto wird also gewählt, eine Summierung findet nicht statt.
Wenn Sie den Artikel in begrenzter Anzahl anbieten möchten, können Sie die verfügbare Anzahl ebenfalls eintragen. Die verfügbare Menge wird Ihren Kunden dann im Shop angezeigt. Vergessen Sie nicht, die Angaben abschließend zu speichern.
Sobald Sie einen Custom Article eingepflegt haben, erscheint der Menüpunkt Custom Articles links in der Shopverwaltung. Hier finden Sie die Übersicht aller bereits eingepflegten Artikel.

Custom Article veröffentlichen
Damit der eingepflegte Custom Article jetzt auch im Shop erscheint und gekauft werden kann, muss dieser auf einer eigenen Seite veröffentlicht werden. Das von Ihnen eingepflegte Produkt kann nicht beim Klick auf ein Foto im Shop gekauft werden, wie das bei den standardmäßig verfügbaren Fotoprodukten der Fall ist. Sie gehen also wie folgt vor:
- Öffnen Sie den Menüpunkt Eigene Seiten
- Legen Sie eine neue Seite an und hinterlassen Sie alle nötigen Informationen:
- Name der Eigenen Seite (z. B. "Shootings")
- Inhaltsart Text / Custom Articles
- Welche Custom Articles sollen auf dieser Seite angezeigt werden?
- Meta-Titel und Meta-Beschreibung für die besserer Auffindbarkeit in Suchmaschinen (optional)
- Klicken Sie auf den grünen Button Änderungen speichern
Sofern Sie oben Seite im Menü anzeigen aktiviert haben, wird die eigene Seite jetzt in Ihrem Shop-Menü angezeigt und dort platzierte Artikel können ab sofort gekauft werden.


Custom Articles verwalten
Über den Menüpunkt Custom Articles können Sie Ihre eingestellten Artikel verwalten.
Sie haben hier folgende Möglichkeiten:
- Änderung der angezeigten Reihenfolge: Klicken Sie dazu auf die Pfeile neben dem entsprechenden Artikel
- Übersicht auf welchen eigenen Seiten die einzelnen Artikel angezeigt werden: aktive Seiten
- Bearbeiten der Artikel: Stift-Icon
- Duplizieren der Artikel: Plus-Icon
- Löschen: rotes Papierkorb-Icon

Darüber hinaus sehen Sie hier auch, wann Sie die Artikel angelegt haben und wie oft diese bereits gekauft worden sind.
Ablauf, Versand und Zahlung
Kauft jemand einen Custom Article, dann sehen Sie das wie gewohnt in Ihrem Account unter Meine Verkäufe, hervorgehoben durch die blaue CA-Markierung. Sie werden darüber ebenfalls per E-Mail informiert und können hier mit dem Kunden Kontakt aufnehmen, sollte Rücksprache nötig sein. (Zum Beispiel eine Terminabsprache, wenn ein Shooting gekauft worden ist.)
Sollte es sich dabei um ein physisches Produkt handeln, das Sie selbst verschicken, dann klicken Sie bitte nach dem Versand "von mir versendet", damit der Pictrs-Support bei Nachfragen Bescheid weiß. Sollte es sich um ein Shooting, Workshop oder ähnliches handeln, können Sie das ebenfalls gern tun, sobald Sie mit dem Kunden Kontakt aufgenommen haben.

Pictrs kümmert sich wie gewohnt um die Zahlungsabwicklung und übernimmt die Kosten für Zahlungstransaktionen. Hierfür berechnen wir eine Servicegebühr von 7,5 % Ihres Umsatzes (exklusive Versandkosten). Bei Zahlung schreiben wir den entsprechenden Betrag Ihrem Guthaben gut.
Eigene Produktkategorie anlegen
Sie möchten Fotoprodukte oder Downloads anbieten, die wir nicht standardmäßig in unserem Produktsortiment haben?
Nutzen Sie die Möglichkeit, eine eigene Produktkategorie für Ihren Shop anzulegen. Das geht für physische Produkte, die gefertigt werden, oder für spezielle Downloadkategorien, z. B. Lizenzen.
Im Menüpunkt Preislisten finden Sie rechts im Dropdown-Menü den Punkt Eigene Produkte.

- Legen Sie den Namen der eigenen Produktkategorie fest und hinterlassen Sie die geforderten Informationen.
Unser Beispiel: Sie möchten Kapuzenpullover mit Fotodruck anbieten.

2. Laden Sie ein Produktfoto hoch, damit Ihre Kund*innen eine optische Vorstellung des Produkts bekommen.

3. Legen Sie verschiedene Formate an.
Bei unserem Beispiel wären das verschiedene Kleidergrößen, zum Beispiel S, M, L.
4. Legen Sie die Versandkosten der einzelnen Formate fest.
5. Die neue Produktkategorie wird nun rot in allen Preislisten ergänzt. Schauen Sie ggf. im Dropdownmenü nach und rücken Sie das angelegte Produkt an die gewünschte Stelle. In unserem Beispiel wird "Hoodie mit Fotodruck" nun an erster Stelle angezeigt. Aktivieren Sie das angelegte Produkt in der gewünschten Preisliste und legen Sie den Verkaufspreis fest. Speichern nicht vergessen und fertig!

Ihre Kund*innen können nun den Hoodie mit dem gewünschten Fotomotiv versehen und im Shop bestellen!

Allgemeine Hinweise zu eigenen Produktkategorien
Um die Produktion und den Versand physischer Artikel kümmern Sie sich selbst, wenn diese in Ihrem Shop bestellt werden. Sie erhalten dann wie bei jeder anderen Bestellung eine E-Mail mit allen Details. Wenn Sie Downloads oder Videos in einer eigenen Kategorie anbieten, werden diese nach Zahlungseingang von uns per E-Mail an Ihre Kund*innen versendet.
Nach Eingang der Bestellung wird der Auftrag in Ihrem FTP-Verzeichnis zur weiteren Bearbeitung abgelegt. Hierfür ist es nötig, dass Sie den FTP-Zugang in in der Shopverwaltung eingerichtet haben. >> So funktioniert der Export und Import via FTP
Wir übernehmen weiterhin Zahlungsabwicklung und Benachrichtigungen an die Kund*innen und berechnen Ihnen pro erfolgreich bezahltem Auftrag dieselbe Servicegebühr wie für Downloads in Ihrem aktuell genutzten Pictrs-Tarif.
Verpackungsregister / LUCID
Bitte beachten Sie beim Thema Versand auch die aktuellen Hinweise zum Verpackungsgesetz in Deutschland. Es regelt, wie mit Verpackungen umgegangen werden muss, die nach dem Verkauf beim Endverbraucher als Abfall anfallen. Das schließt folgende Materialien ein:
- Versandverpackungen: Alles, was für den Versand eines Produkts an den Kunden genutzt wird, z.B. Kartons, Polstermaterial, Klebeband.
- Produktverpackungen: Verpackungen, die direkt das Produkt schützen oder präsentieren, z.B. Verpackungen für Fotodrucke oder Gutscheine, Alben, USB-Sticks etc.
Wenn Sie Produkte und deren Verpackungen in den Warenverkehr bringen, fallen sie unter das Verpackungsgesetz und müssen folgende Pflichten beachten:
- Verpflichtung zur Registrierung: Jeder, der Verpackungen in den Verkehr bringt, muss sich im Verpackungsregister LUCID der Stiftung Zentrale Stelle Verpackungsregister registrieren. Zudem muss eine regelmäßige Meldung der Mengen erfolgen.
- Systembeteiligungspflicht: Neben der Registrierung müssen Verpackungen bei einem dualen System lizenziert werden. Diese Systeme kümmern sich um die Sammlung, Sortierung und das Recycling der Verpackungen. Eine Übersicht über die verschiedenen Systeme finden Sie hier. Sie können frei wählen, mit welchem Systembetreiber Sie einen Systembeteiligungsvertrag abschließen.
Wenn Sie das in Deutschland geltende Verpackungsgesetz missachten, drohen Ihnen Strafen wie das Vertriebsverbot für Verpackungen sowie Bußgelder.
Mehr Informationen und Hilfe zu den Regelungen finden Sie hier:
- Verpackungsregister
- VerpackG: Gesetz über das Inverkehrbringen, die Rücknahme und die hochwertige Verwertung von Verpackungen
- Katalog Systembeteiligungspflicht
War dieser Artikel hilfreich?